AndroidではAPKファイルを渡せば、アプリを簡単に配布することができます。このあたりがiOSに比べて緩く自由だと言われていることの原因の一つでしょう。開発中は便利な機能であるので、知っておくと良いと思います。
端末のどこか(Downloadフォルダに置くのがわかりやすくて良いです。)にAPKファイルをコピーして、ファイルマネージャーアプリでそのファイルを選べばインストールができるでしょう。
以下では「ESファイルエクスプローラー」というファイルマネージャーを使ってインストールしています。このアプリだけがインストールに対応しているのではなく、いくつかのファイルマネージャーでインストールは可能です。
端末のDownloadフォルダにAPKファイルをコピーしてファイルマネージャーを起動します。
以下のようにファイルが表示されています。
表示されているアイコンをタップすると、
いくつかの操作が選べるウィンドウが現れました。右端のインストールを選ぶと次に進みます。パッケージ名が同じアプリがインストールされている場合は上書きされるので注意してください。
端末の設定によっては、インストールを押した後で警告が出ると思います。その対処については後述します。設定が問題ない場合は権限確認画面になります。
インストールを押したら次のような画面になります。
危険な権限等があれば、ここに権限の一覧が出るはずです。今回は特にないので何も出ていません。右下のインストールを押してインストールを実行します。
インストールの間はバーがアニメーションしている画面になります。このときにはアプリを終了せず待ちましょう。しばらくすると右のようにインストールが完了したと告知されます。インストールできたので、アプリの一覧に追加されていて実行ができます。
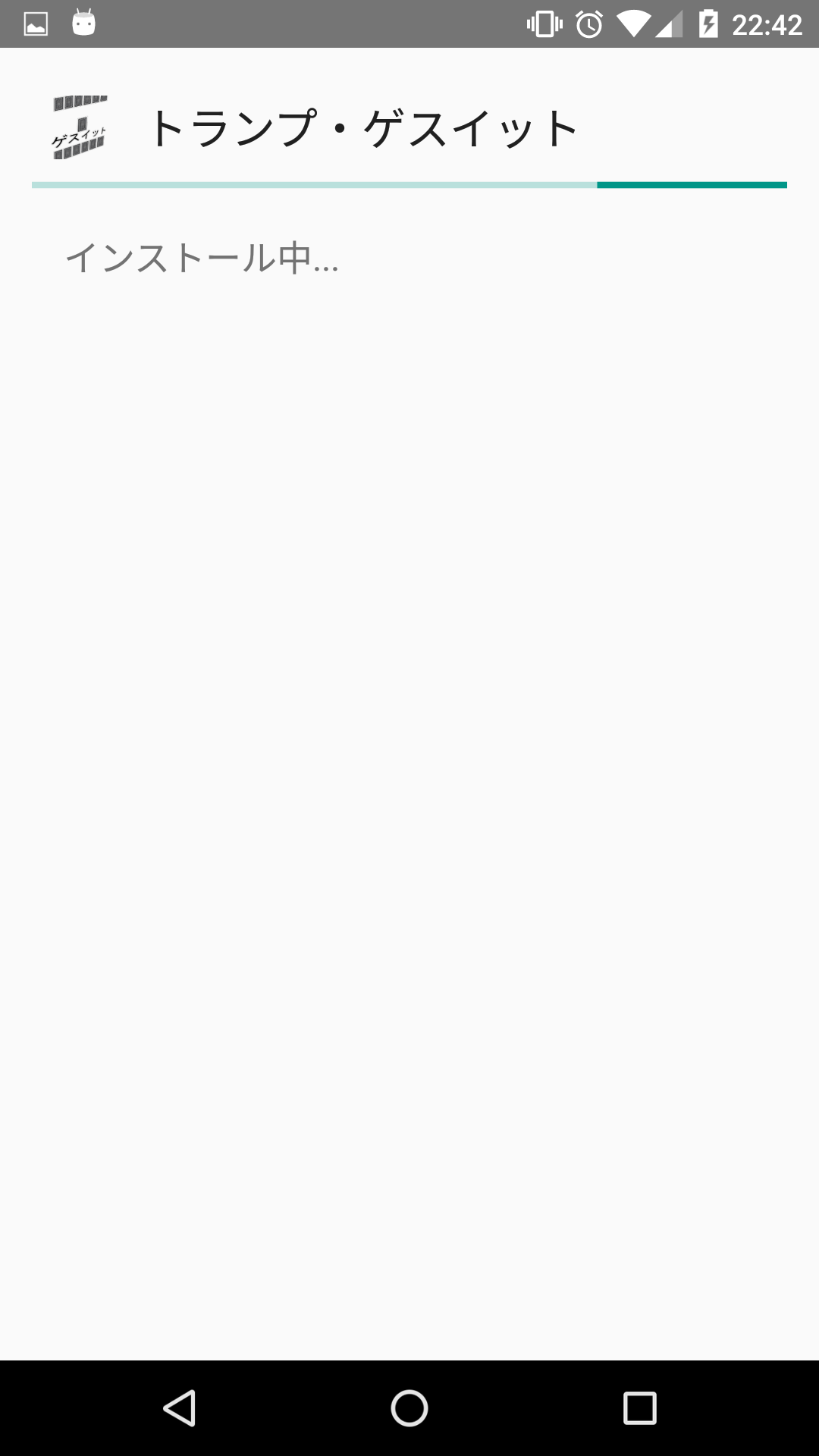
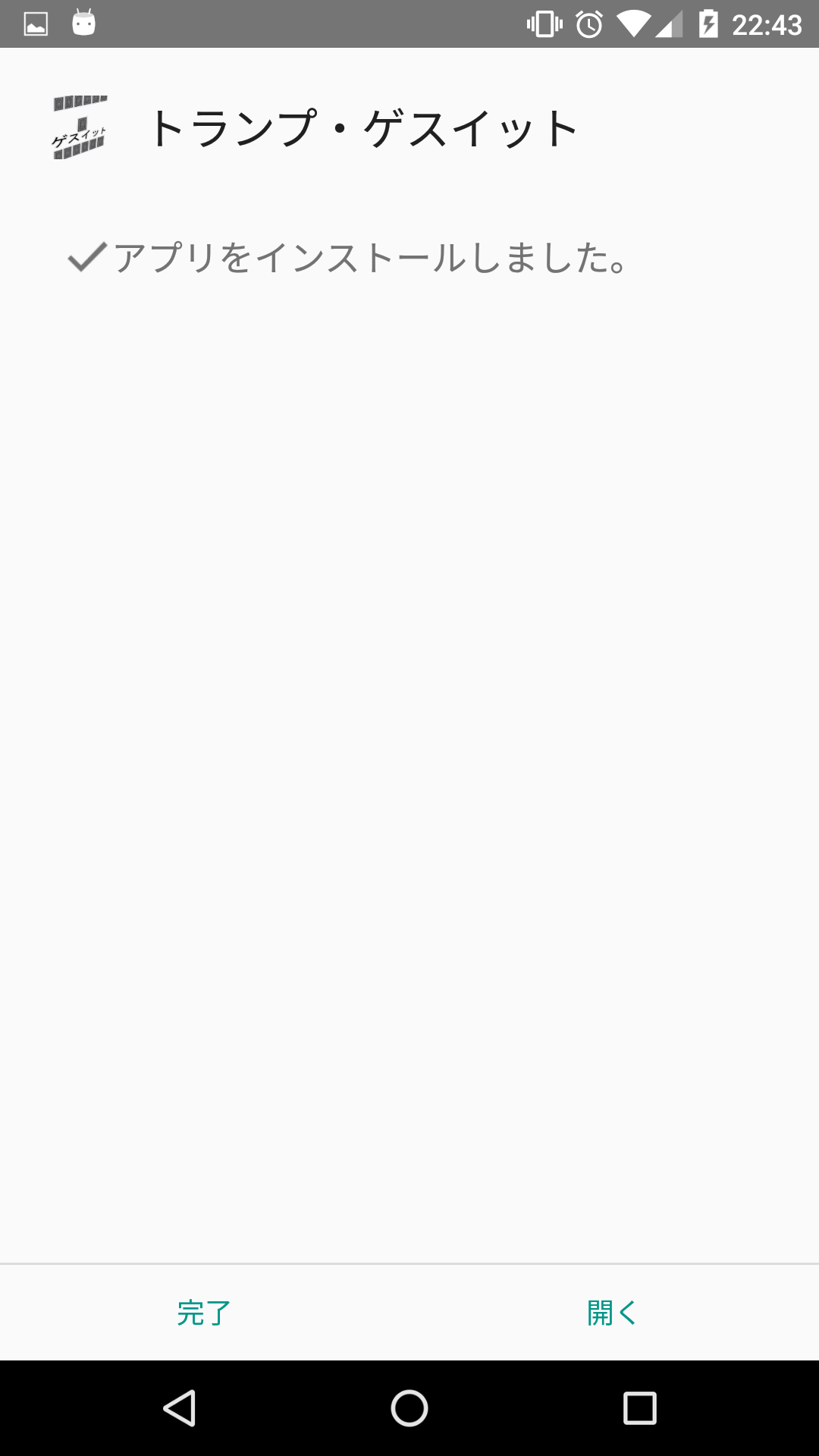
先ほどの手順で権限確認画面にいけず警告が出る場合の対処を書いておきます。
以下のようなインストールができない警告が出ているのですが、これはセキュリティの許可がなされていないことによります。
設定->セキュリティを選び、提供元不明のアプリという項目を確認します。おそらく以下の画像のようにチェックが入っていないと思われます。
これを有効にすることでファイルマネージャーからインストールができるようになります。有効にするときに警告が表示されますが、OKを選びます。
設定をしたら項目が有効にされている表示になったことを確認してください。
このように有効化されたら、再度インストールの手順を行ってください。
Unityではビルドの設定をBuild And Runにすれば、APKファイルを作るだけでなくUSBケーブルにつないだAndroid端末にインストールも自動で行います。このため1つの端末でテストするだけなら、インストール方法を知らなくても開発を進められます。
この自動で行われるインストールは大変便利ですが、大勢の人に見てもらう時や複数人での開発のときにはファイルを用いたインストール方法で誰でもAPKからインストールできるというのは重要です。
自分の開発しているアプリだけでなく、APKファイルが手に入ればどのようなものもインストールが可能です。出所が怪しいAPKファイルは危険なので、インストールしないようにしましょう。自己責任です。


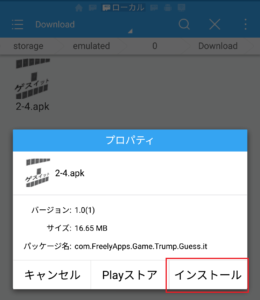
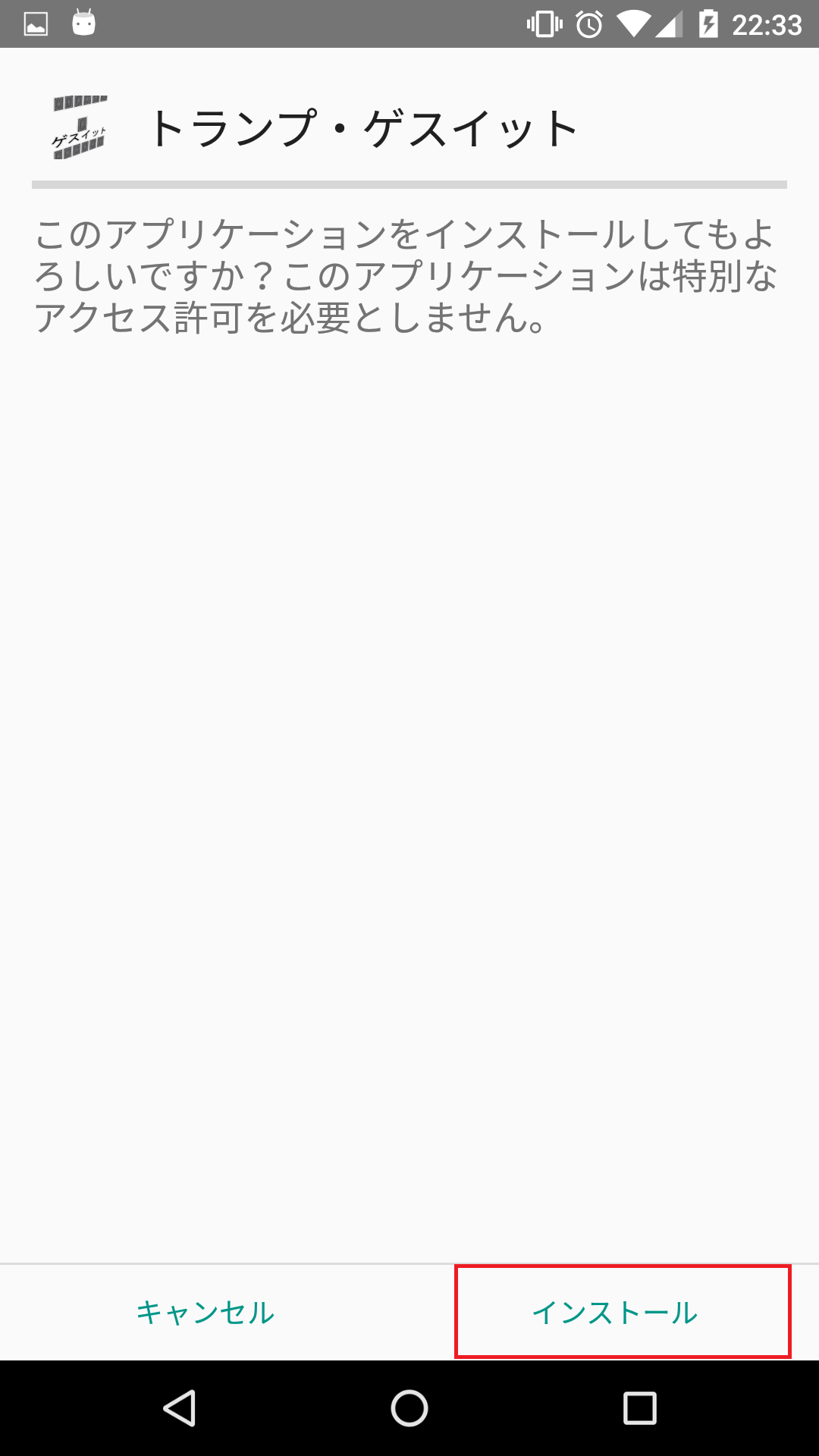
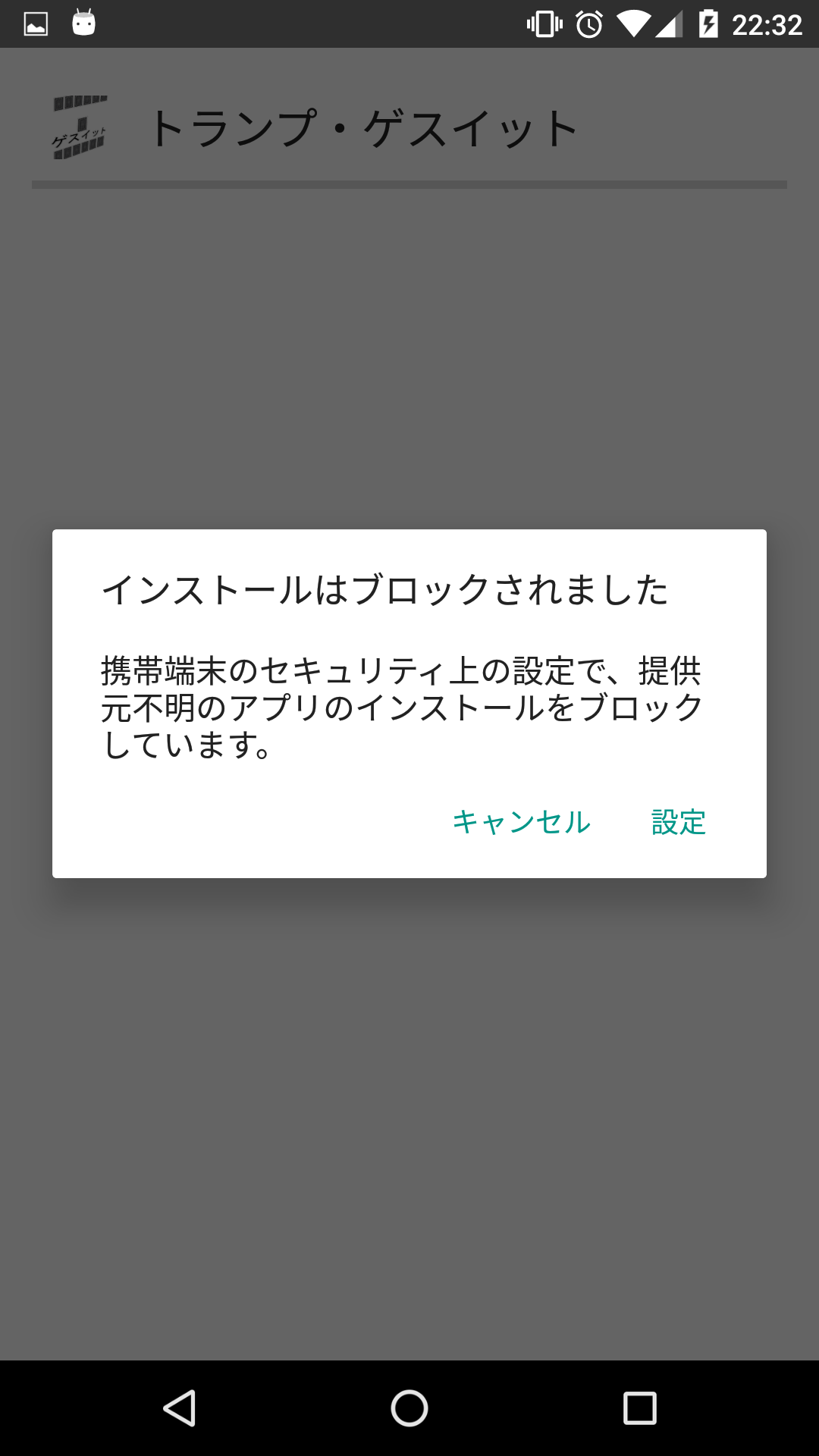
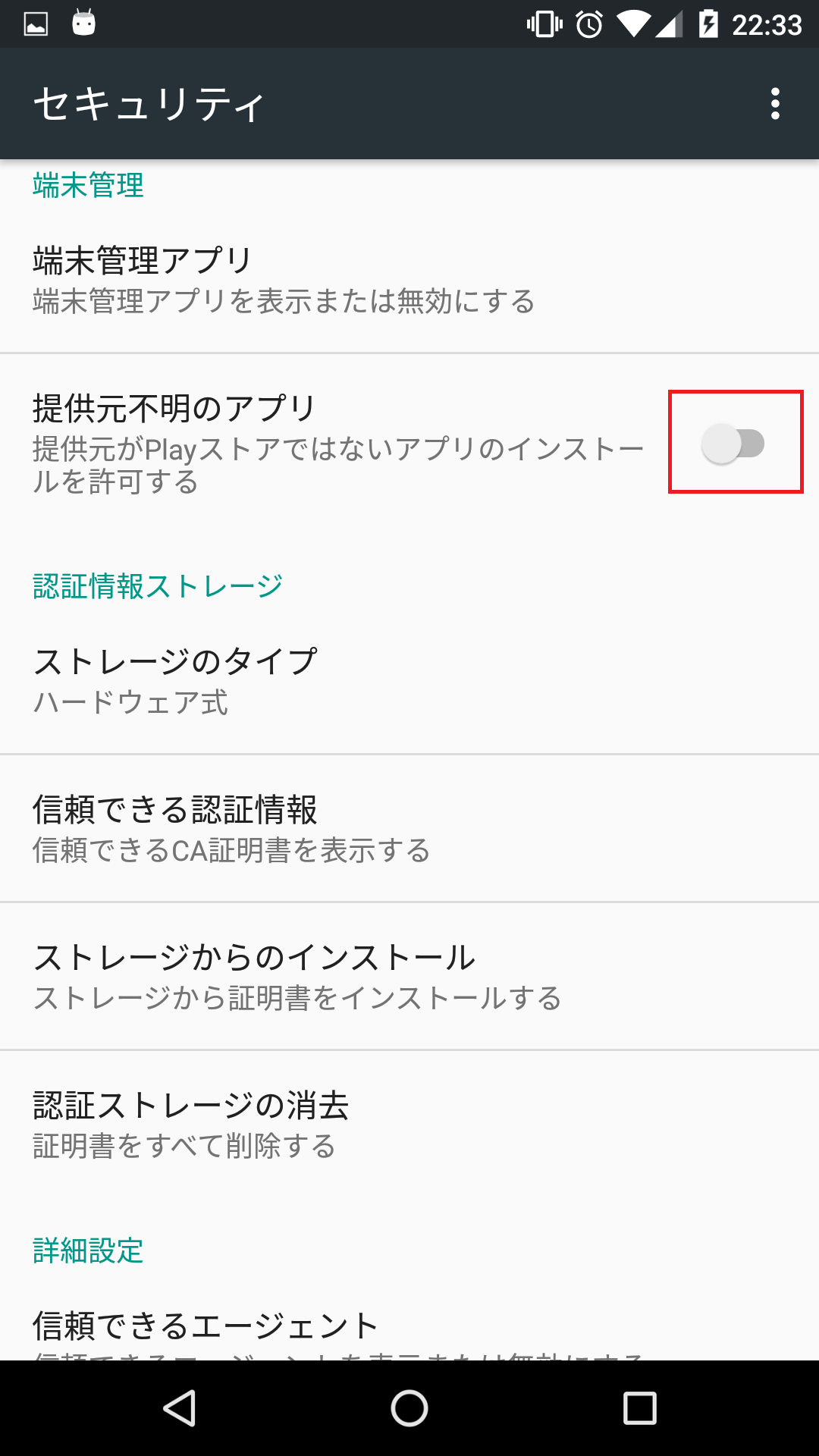
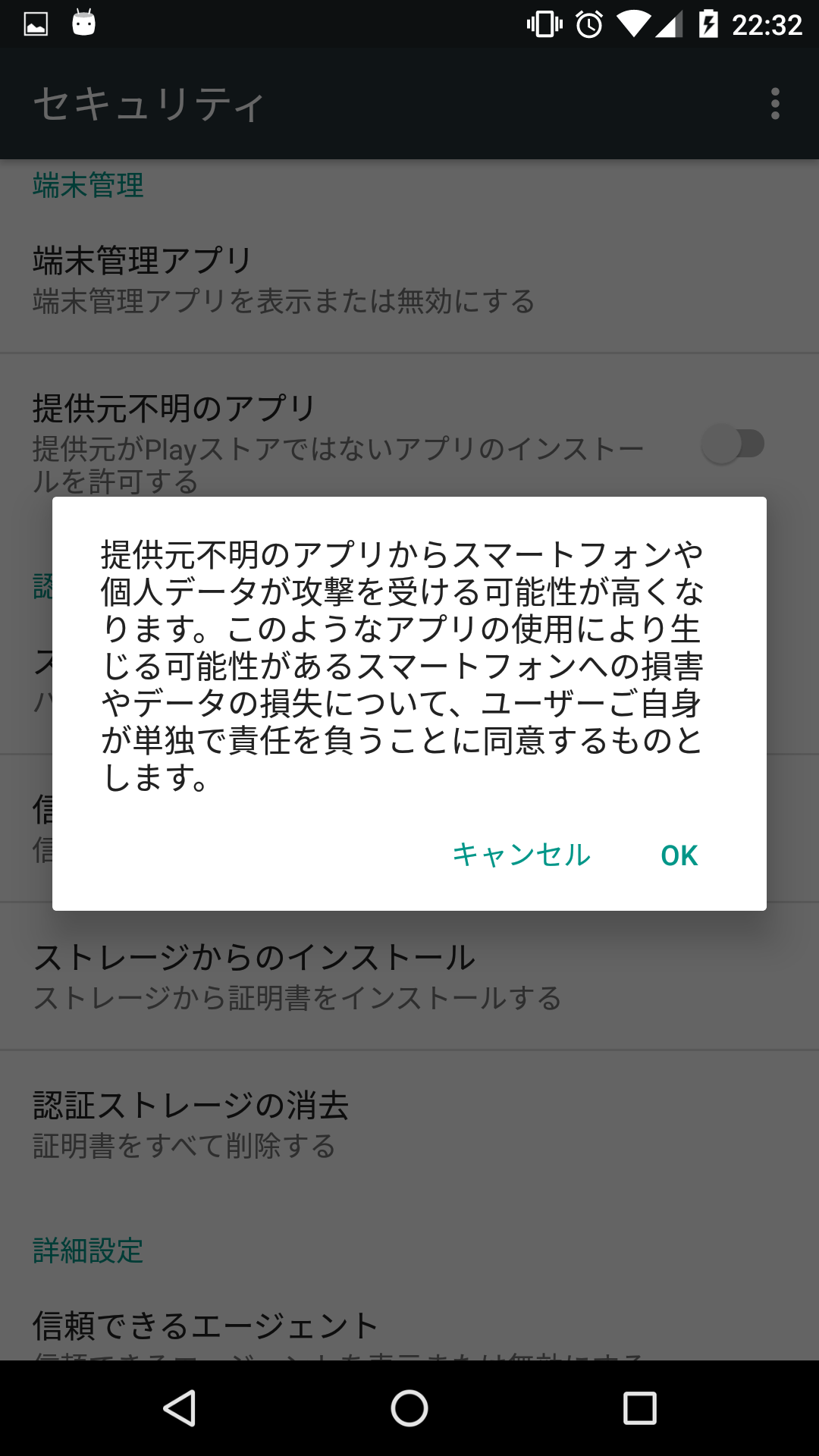
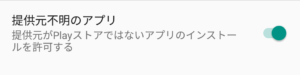
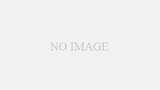
コメント