以前のビルド環境整備が終わっていれば、すぐにでもアプリを作りたいと思うでしょう。
ビルドを行う前に適当なプロジェクトを用意する必要があります。どのようなものを使うのかは自由ですが、最低限必要なものがいくつかあります。
ビルドして端末でアプリを動かすことを今回の目標とするので、以下で用意するプロジェクトの中身は最低限のものにしています。
新しくプロジェクトを作りましょう。作ったばかりのプロジェクトUnityで開くと、ヒエラルキーには次のように2つのゲームオブジェクトが存在しているはずです。適当に何かを配置しても構いませんが、最低限なのであればこれをそのまま保存してシーンを作成します。
FileメニューのSave Sceneを押してシーンとして現在のヒエラルキーを保存してください。 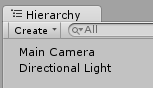
上でのシーンをmainと名付けた結果、プロジェクトビューは以下のようになります。mainシーンだけが存在しています。このmainというシーンファイルにヒエラルキーにおいたゲームオブジェクトの情報などが含まれています。
ゲーム自体の編集は以上です。本来であればシーンにいろいろなものを置いたり、スクリプトを書いてゲームの挙動を決めますがビルドには必須ではありません。
FileメニューBuild Settings…を押して以下のウィンドウでビルドに含めるシーンと対象プラットフォーム(ここではAndroid)を決めます。
プロジェクトビューにあるmainシーンをドラッグアンドドロップでScenes In Buildと書いてある領域に置くか、mainシーンを開いた状態で右下のAdd Currentを押してビルドするシーンにmainシーンを含めます。複数追加してしまった場合はDeleteキーで削除して、下の画像のようにひとつにしてください。
左下のPlatformはAndroidを選択します。プロジェクトのデフォルト設定だとPCに設定されているので、Androidの項目を選びSwitch Platformというボタンを押してください。プロジェクトに含まれるリソースをプラットフォームに適した状態にコンバートされます。ほとんど何も入れていないプロジェクトの場合、変換はすぐに終わり画像のようにAndroidを選択した状態になります。
最後にPlayerSettingsの設定をします。Build Settingsウィンドウの下部のPlayer Settings…ボタンを押すかEditメニューのProject Settings->Playerを押してPlayerSettingsを開きます。
Androidのマーク(ドロイド君)を押して、Android用の設定を行います。Other SettingsのBundle Identifierははじめ「com.Company.ProductName」になっています。これを適当な文字列に変更しないとビルドが失敗します。とりあえずここでは「com.test.app」としてビルドを行いました。
Bundle Identifierはアプリの固有の識別子です。他のアプリと同じであることは許されません。
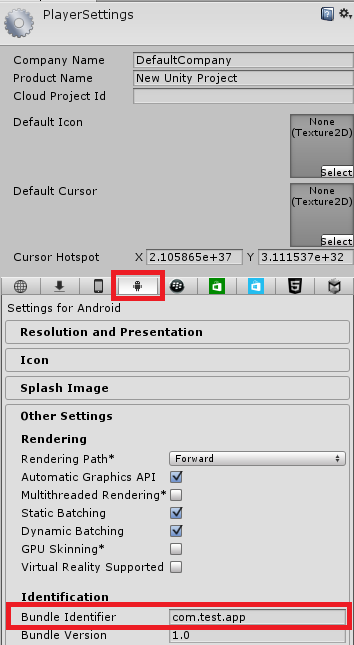
Android端末をつなぎ、Build And Runを押せば自動でアプリがインストールされ実行できます。Android端末は開発者向け(USBデバッグの有効化、USBからのアプリのインストールの許可など)の設定にし、PCにはドライバを入れる必要があったと思います。
無事実行できたら、端末に「New Unity Project」という名前のアプリがインストールされています。 実行結果は次のような画像になるはずです。
カメラがあるだけなので、何もなく空だけがあるような画面になります。これがUnityで作れる最もシンプルなアプリだと思います。
実機で動くことをまず確認することも大事ですから、何これと言わないでください。開発というのはしょぼい時間が長く続いてから急激に進歩するものです。

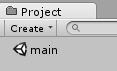
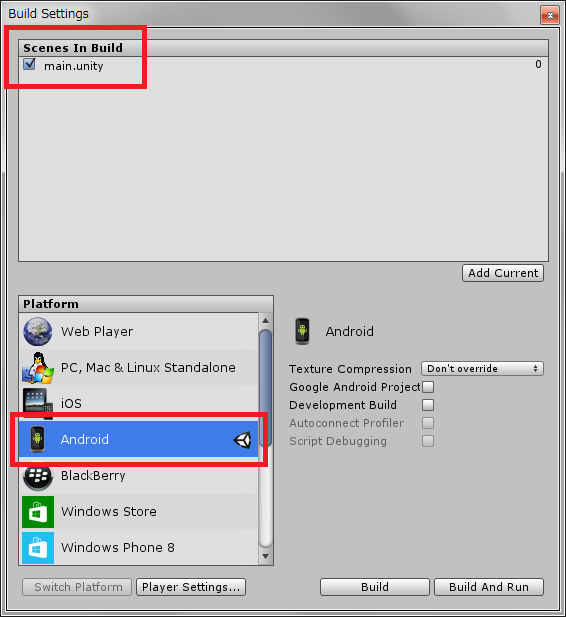
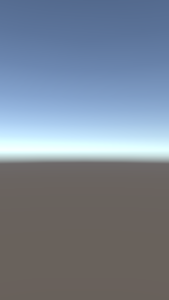
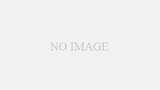
コメント