Unityをインストールする方法についてです。
まずUnityをインストールするためこちらのページからダウンロードする必要があります。 ダウンロードが終わったら実行してウィザードの指示通りに進めていってください。基本的にはデフォルトの設定のままでかまいません。以下のインストールするものをどうするか聞かれるページでExample Projectも入れても良いと思います。
最低限必要なのは一番上のUnity 5.1.1.f1という本体だけです。Web Playerはウェブブラウザでの実行環境です。これはブラウザ向けのゲームを作らないなら、入れなくてもいいです。Standard AssetsはUnityが用意しているゲーム用の素材集みたいなものです。これは入れておいた方が良いと思います。どれも後で入れることはできます。
インストールは10分くらいはかかるかと思います。インストールが終わるとUnityを起動できますが、 最初はアカウントのサインイン、ライセンスの選択、アンケートの解答を行わなければいけません。
起動して最初の画面はサインイン画面です。
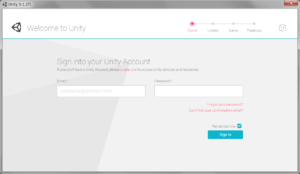
(Unity5.1ではUnity Accountを作る機能がなくなり、Webページに飛ばすようになっていました。Unity4ではUnity上でアカウントの作成ができました。)
アカウントの作成はこちらを参考にどうぞ。 アカウント作成サイトにはcreate oneと赤字になっているところをクリックして飛ぶことができます。
登録したアカウントがあれば、EmailとPasswordにその情報を入れてSign inすれば次に進みます。
次の画面はライセンス選択画面です。ProfessionalかPersonalかを選びます。
Professionalを使うにはあらかじめUnityの購入が必要です。シリアル番号を入力して認証するようです。
Personalは無料で使えるバージョンです。機能的にはProfessionalと同等のものです。多少サービスの内容の質に差があるだけです。個人でUnityを使って稼いだ年間収入が$100000(約1200万円)を超えていなければいつまでも使えます。
Personalを選択して次に進むを押すと、同意するかというウィンドウが出ます。
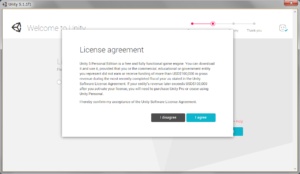
Personalの使用可能条件が書いてあります。使用条件は使用者が個人なのか会社の一員なのかによって微妙に変わります。 いずれの場合も使用条件を満たさなくなったら、Professionalにしなければなりません。
同意画面が終わったら、アンケートに答える画面になります。
答えても答えなくても次に進めます。私の場合は、よくわからない質問とかもあったのでわかるものだけ答えて次に進みました。
これでUnityを使うための最初の設定が終わりました。今後はこの設定はすることはありません。アップデートをするときもこの設定が保存されているので、再度設定する必要もありません。

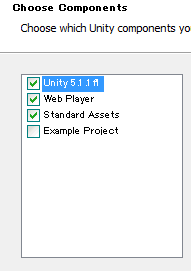
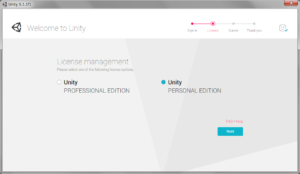
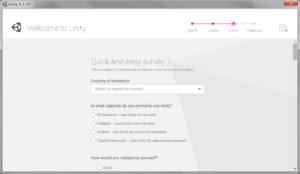
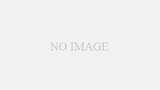
コメント