「ニコニコ動画に投稿するまでの手順」という記事でニコニコ動画に動画をアップロードするまでの手順を書きました。
動画を作る部分と動画を投稿する部分にわかれていました。
動画を作る部分については、動画編集の部分が一番重要であり、人によって分かれる部分だと思います。
動画自体は用意できているので、YouTubeにもアップロードしようということになりました。
新たにする必要があるのは、YouTube用に動画をエンコードすることと投稿のための設定をすることです。
エンコードに関しては「つんでれんこ」の質問に答えるだけです。
YouTubeかにこにこ動画かを聞かれるので、yを選べば大丈夫です。
YouTubeに投稿するにはYouTubeにログインすることが必要です。
Googleのアカウントで入れるので、それで入りました。
(YouTubeもGoogleのサービスなので、Googleアカウントが必要です。詳しくはここに載っています)
ログインしたら、画面右上にアップロードボタンがあるのでそれを押します。
私はこれでファイルを選んで、設定すればできるのだと思っていました。
アップロードボタンを押したら「チャンネルが必要」という警告が出ました。というわけでチャンネルを作ります。
ボタンを押せばチャンネルが作れるということなので、それを押してチャンネルを作りました。
どうやらGoogle+のプロフィールと関連付けられるみたいです。
私はGoogle+を利用していなかったので、勝手にプロフィールが作られました。(Facebookの自己紹介ページみたいなもの)
今のところは使わないので、放っておきます。
チャンネルができたらアップロードボタンを押して、ファイルを選ぶ画面になりました。
ドラッグアンドドロップに対応しているところは流石Googleだと思います。
最後に動画の情報を設定して決定を押します。
アップロードが終われば、自動で公開するようになります。
基本的な流れはニコニコ動画の投稿と変わりません。
チャンネルを作るというのが大きな違いだと思います。
Google+との連携をする場合は、このようにいくつかの方法がありました。
アカウントにくっつけると自由度が減りますが、管理の手間が簡単です。
FreelyAppsの場合は、アプリを開発するというだけが目的なので、アカウントのプロフィールに関連付けました。
【追記】
Google+のプロフィールと関連付けられた場合、
チャンネルに表示されるのはアカウントの名と姓のようです。
私の場合は「FreelyApps」とだけ出したかったので、名と姓どっちもを埋めるのは望ましくありませんでした。
名の方に「FreelyApps」、姓の方に「.」(←ドット)とすることで名だけの表示になります。
名だけ設定し、姓の方は.(ドット)にすると1つの単語だけの表示になります。
なんだか裏技みたいですね。

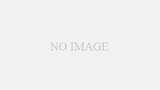
コメント