Unityアカウントでログインするためのボタンが5.1くらいから登場しました。これが何の意味があるか良くわからなかったので、今まで放置してきました。
5.2になることでUnityのサービスがEditor上の雲の形のアイコンのボタン(Cloudボタンと呼ぶことにします)から設定できるようになりました。
Unity Ads、Unity Analytics、Unity Cloud Build、Unity Multiplayerの4つがここから設定できます。(Everyplayはまだ対応していないようです。)これらのサービスを使うにはUnityアカウントが必要です。そのため今まではウェブページを開きログインが必要でした。
アカウントボタンでログインしている状態でクラウドボタンを押すと、ログインが省かれサービスをすぐに利用できます。Unity Project IDというIDで識別するように統一したようです。(いままではサービスによってはわかれていました。)そんなわけでAccountボタンが役に立つようになります。
Accountボタンを押すと以下のようにSign in画面になります。この画面はUnityを起動したときに出るログイン画面と同じです。

Work offlineはログインせずに作業するときに使います。いちいちアカウントを入力しなくても作業はできるので、面倒な人はこれを選択すると良いと思います。ログインしていないとできない作業は特殊なことなので、これがデフォルトで問題ありません。
Sign inする場合はメールアドレスとパスワードを入力する必要があります。Remember meというチェックマークはUnityを終了してもログインしっぱなしにするためのものです。これをチェックすることで再起動したときにログインした状態になります。
Unity 5.2で追加されたCloudボタンを押すとウィンドウが開きます。この新しいウィンドウはServices Windowという名前らしいです。以下ではアカウントに設定されている組織(Organization)を選択しています。(アカウントに組織が複数個登録されていない場合はこの画面のようにはならないかもしれません。私の場合はUnity Adsに登録したときにOrganizationが勝手に増えてしまったので2つあります。)右下のCreateボタンを押すとUnity Project IDを作成し、サービスが使える準備ができます。Createの時点ではサービス用のIDができているだけなので、サービスごとに設定が必要です。
ボタンの下に水色の文字で「I already have a Unity Project ID」というところがあり、既にIDを作成した場合はこれをクリックして、IDを選ぶことになります。
Unity Project IDがプロジェクトとリンクさせられると以下のような編集画面が開きます。プロジェクトの名前はPlayer SettingsにあるProduct Nameが使われるようです。(当然、既に使われているプロジェクト名は使えないので、その場合はプロジェクト名(1)のようにされて登録されます。)
各ボタンからおのおののサービスを設定したり、ウェブページに飛んだりできます。このウィンドウで色々な設定ができるので便利です。個人的にはブラウザで設定する方が見やすいし、使いやすいと思います。
もっといろいろなサービスが増えるようになったら、アカウントの統合とかプロジェクトの削除など使いづらいところが改善されていくことでしょう。現時点ではServices Windowを使えることよりもサービスのSDKを入れず使えるようになったことの方がUnity5.2における大きな変化だと思っています。
ボタンを連打したりして、新しいUnity Project IDを何度も作らない方がいいです。この画面では直接出てこないのでわかりにくいですが、管理ページの方に行って同じプロジェクトのためのIDが何個もあると混乱します。


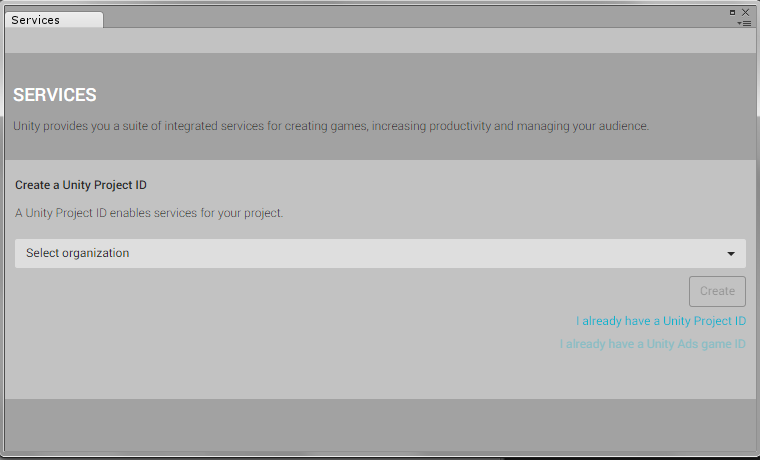
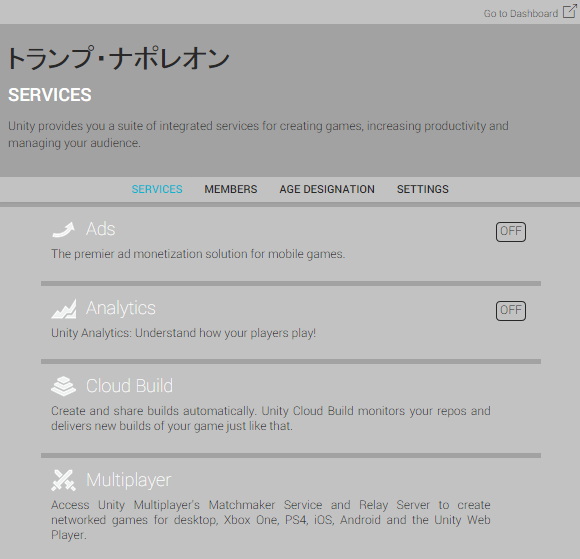
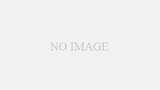
コメント